Camunda 快速入门
本文为Camunda官网快速入门部分的中文版本
原文地址: https://docs.camunda.org/get-started/quick-start/
0.介绍
本教程将指导您使用Camunda BPM平台建模并实现您的第一个工作流程,其中将使用JAVA或NodeJS作为外部客户端,以及使用DMN分离流程与决策,让我们开始吧!
首先使用git克隆示例代码
git clone https://github.com/camunda/camunda-get-started-quickstart.git
# 如果github速度缓慢,也可以选择使用我的gitee镜像
git clone https://gitee.com/zoollcar/camunda-get-started-quickstart.git
在教程开始之前,首先将代码签出到Start标签
git checkout -f Start
在教程过程中可以随时通过Start标签恢复到初试状态,或使用Step-X(X表示步骤)标签,恢复到任意一步骤的状态
git checkout -f Step-X(将X替换为步骤数字1~6)
教程将分为六个步骤
- 下载和安装
在计算机上安装Camunda BPM平台和Camunda Modeler。
- 编辑流程
了解处理Camunda Modeler的基础知识,了解如何对完全可执行的流程进行建模和配置,以及如何集成自己的业务逻辑。
- 部署流程
将流程部署到Camunda并启动您的第一个流程实例。
- 人工任务
了解将人工任务集成到流程中的基础知识,以及如何使用Camunda构建表单。
- 动态性
了解如何通过向流程添加网关来使流程更具动态性。
- 决策自动化
了解如何在流程中集成DMN决策表。
1.下载和安装
首先,您需要安装 Camunda BPM平台和Camunda Modeler。
前期准备
确保你具有 JAVA1.8以上的JRE或JDK,并可以在命令行使用
在命令行中运行以下命令,检查你的java版本
java -version
可以在 Camunda’s support list 里找到Camunda支持的所有JAVA版本
Camunda Platform (Camunda BPM平台)
首先我们需要下载 Camunda Platform
打开下载地址 https://camunda.com/download/
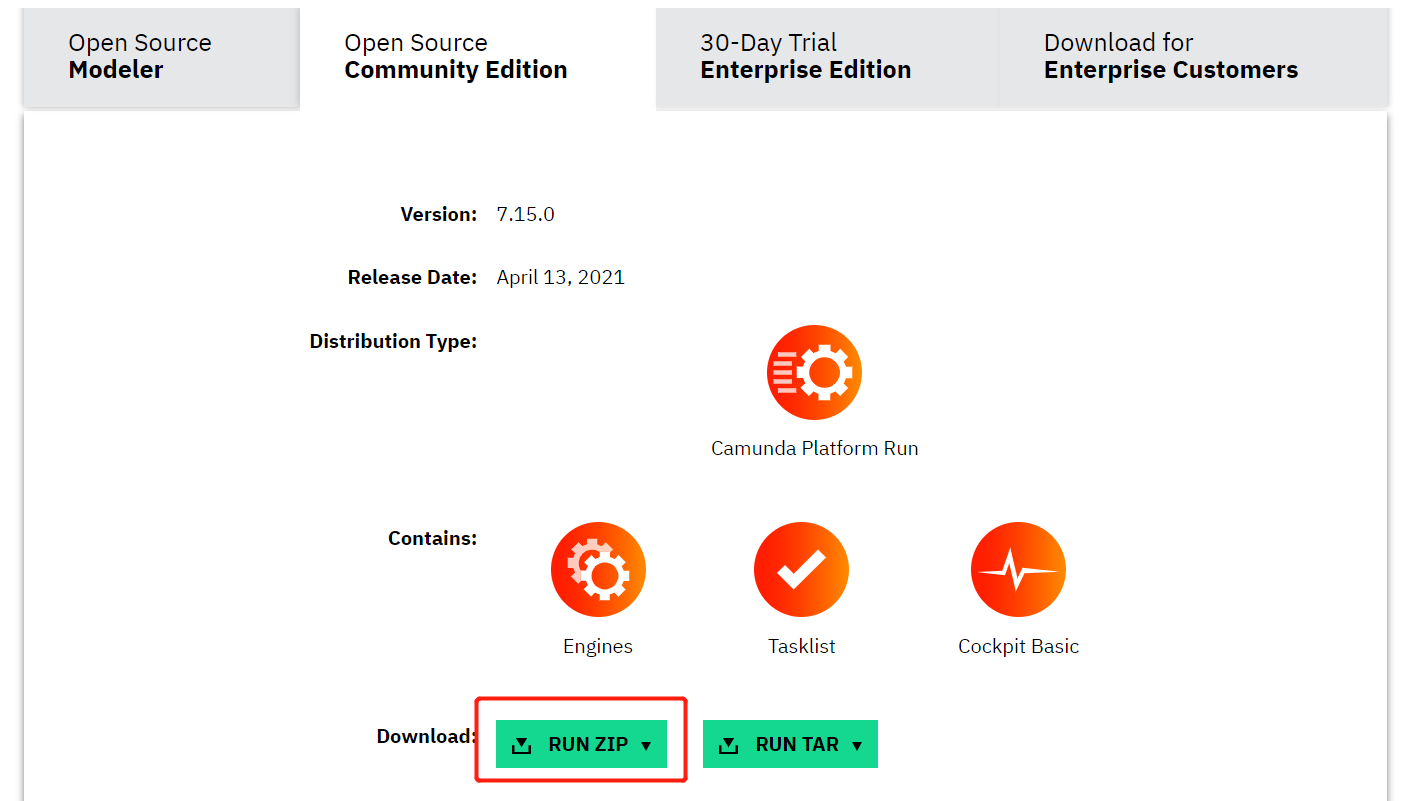
下载ZIP压缩包,并解压到任意位置
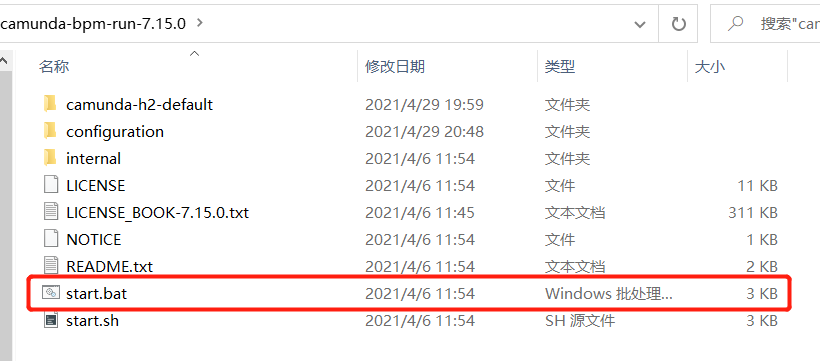
windows运行start.batlinux运行`start.sh,脚本会启动服务
在浏览器中打开 http://localhost:8080/ 就可以看到欢迎页面了
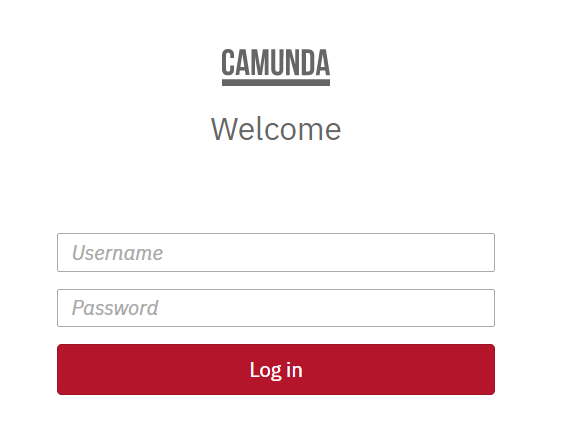
Camunda Modeler(用于编辑流程图及其他模型)
打开下载地址 https://camunda.com/download/modeler/
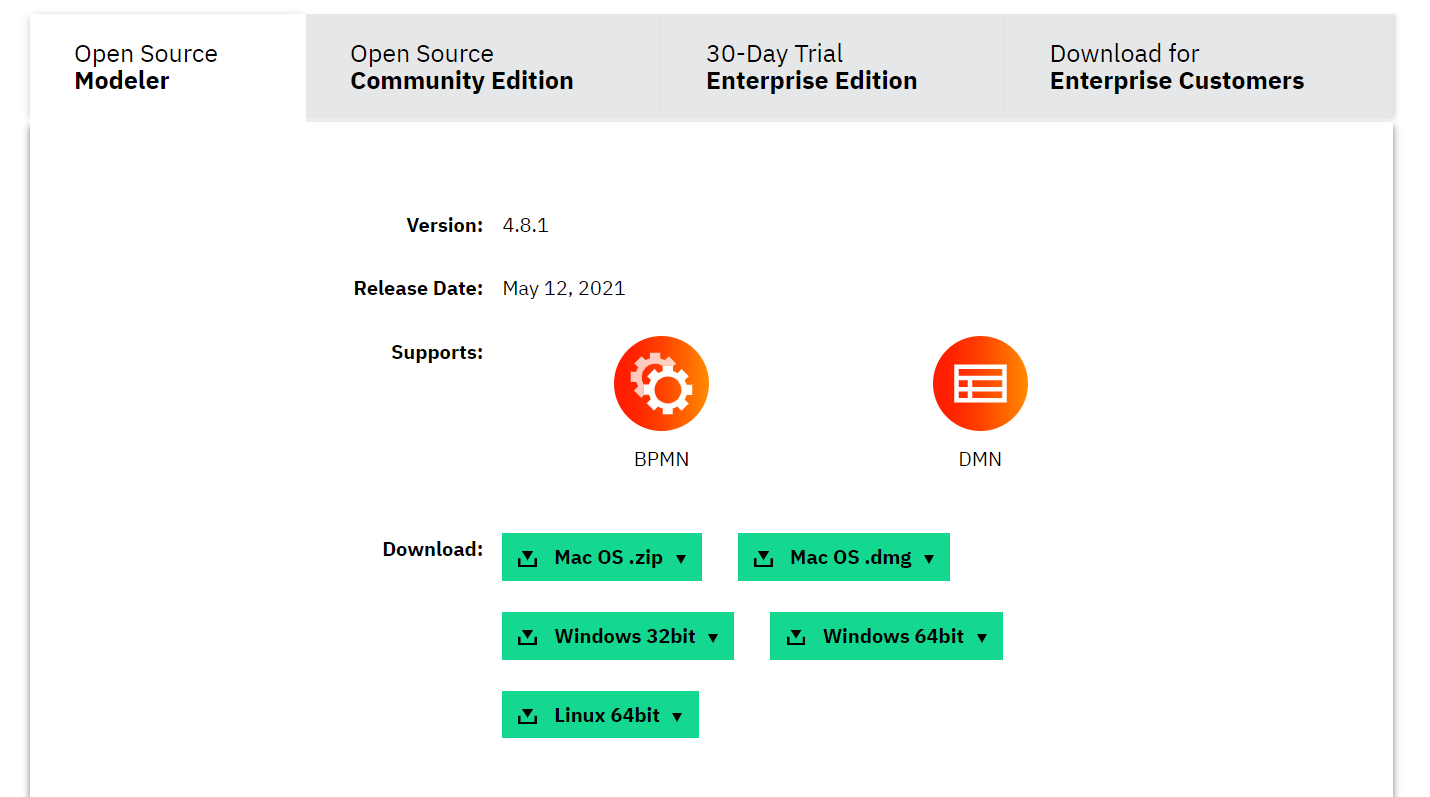
下载对应系统的版本,并解压到任意位置
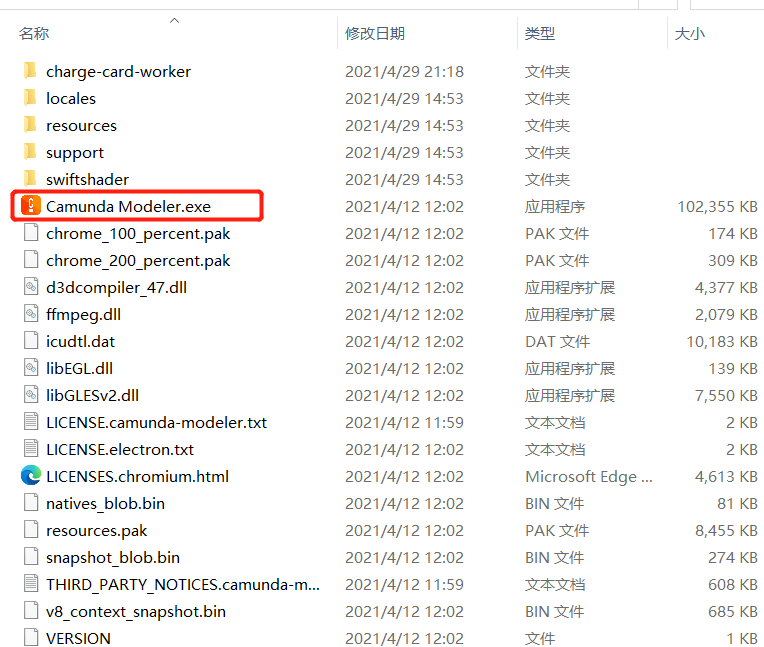
执行 camunda-modeler.exe (Windows), camunda-modeler.app (Mac), or camunda-modeler.sh (Linux),即可启动Camunda Modeler
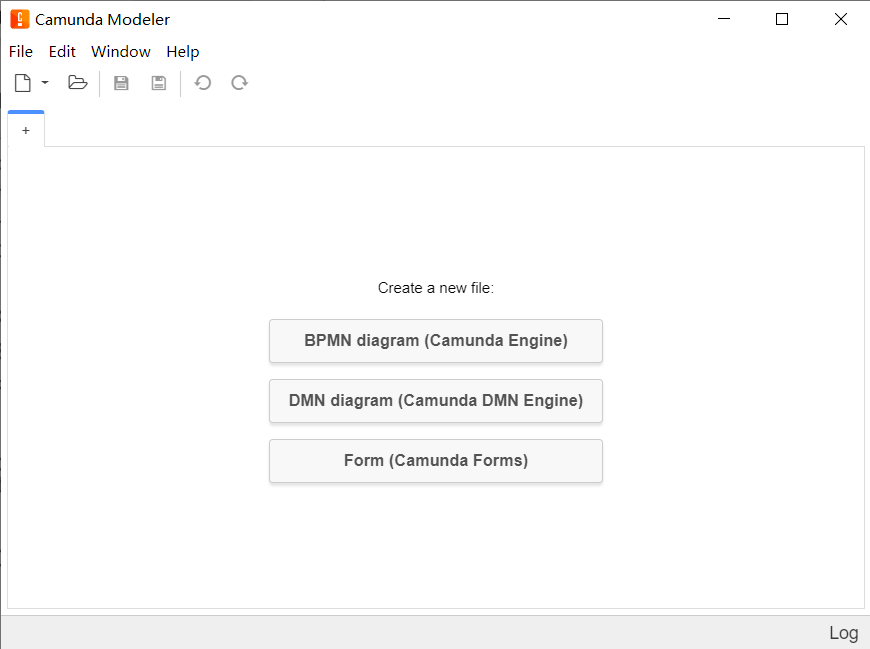
2.编辑流程
本章中,我们将会使用Camunda Modeler创建第一个BPMN 2.0流程,并执行一些自动任务
首先,打开Camunda Modeler
新建BPMN流程
点击 File > New File > BPMN Diagram ,创建一个新的流程设计文件
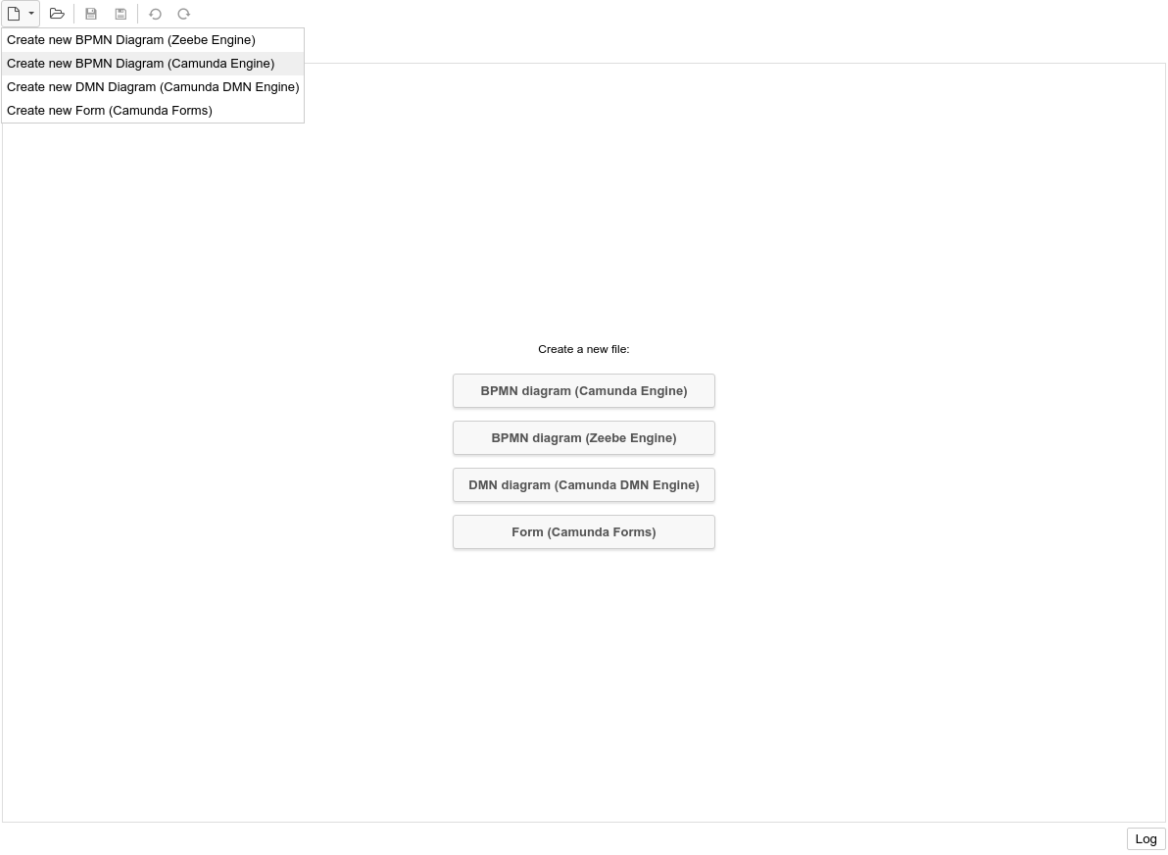
编辑一个简单的流程
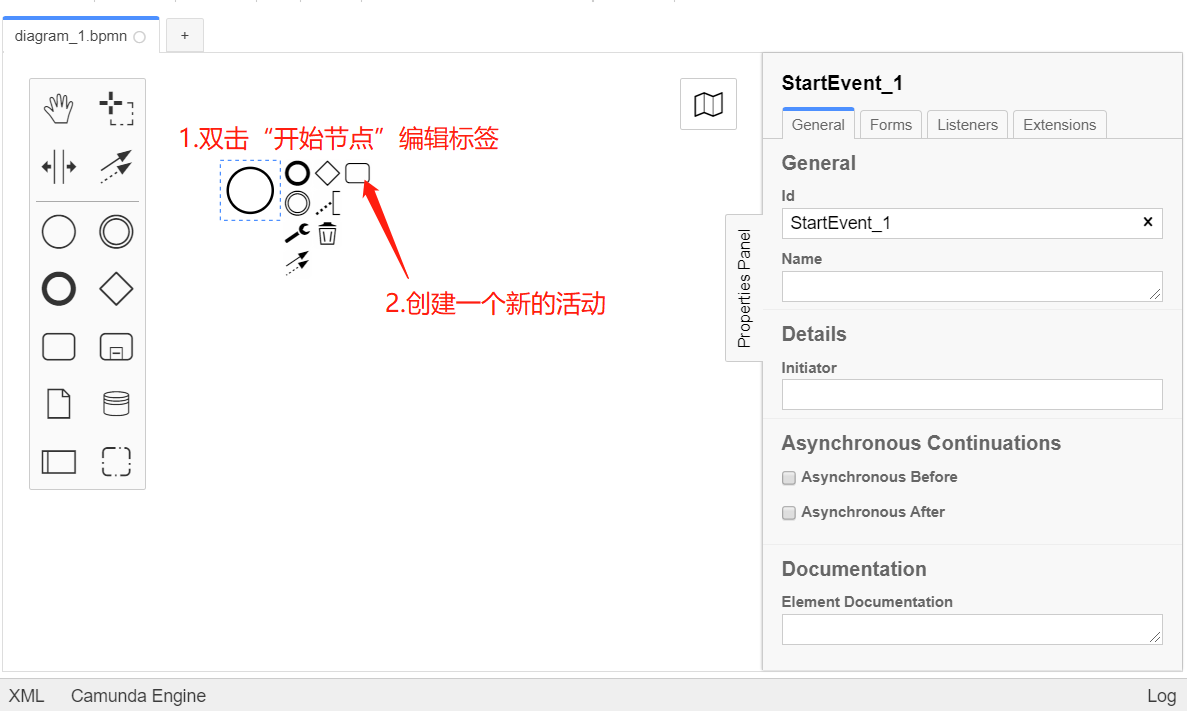
- 双击 开始 节点编辑标签,输入“付款请求”
标签可以换行,需要使用Shift +回车
- 点击右面显示的方框,添加一个新的活动
可以看到一个新的活动显示到画布上,双击将它命名为“刷卡付款”
- 点击取信用卡节点右面的扳手可以修改活动类型,这里我们修改为Service Task(服务类型)
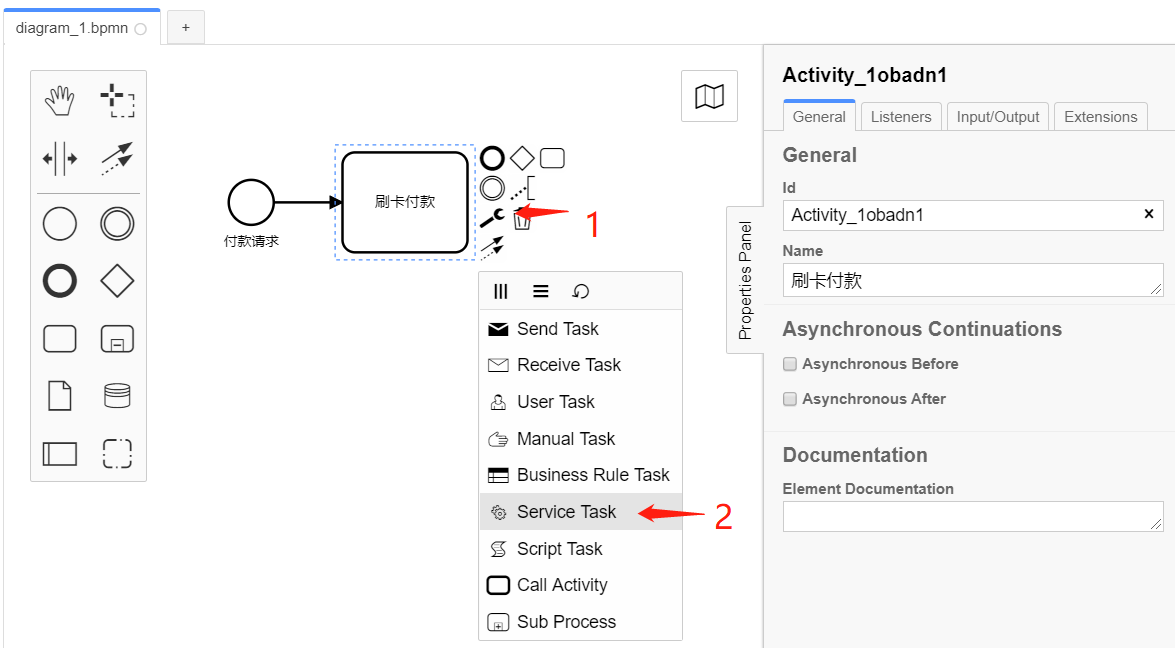
- 新增一个结束节点,并命名为“收到付款”
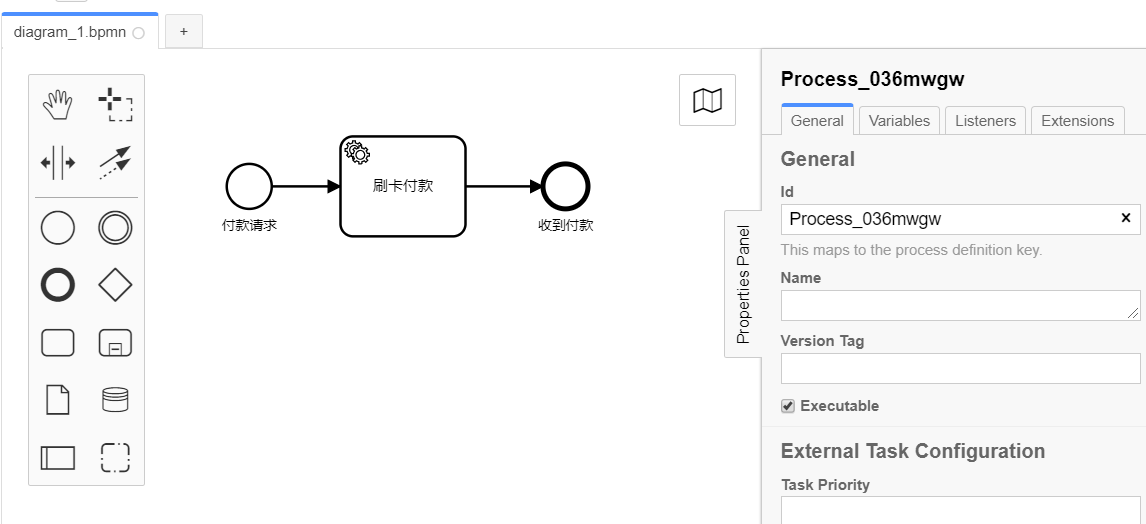
配置“刷卡付款”节点
服务类型有很多执行的方法,这次我们使用“external(外部)”任务模式
- 点击“取信用卡”节点,在右侧的面板中修改Implementation(实现)为
External,修改Topic为charge-card
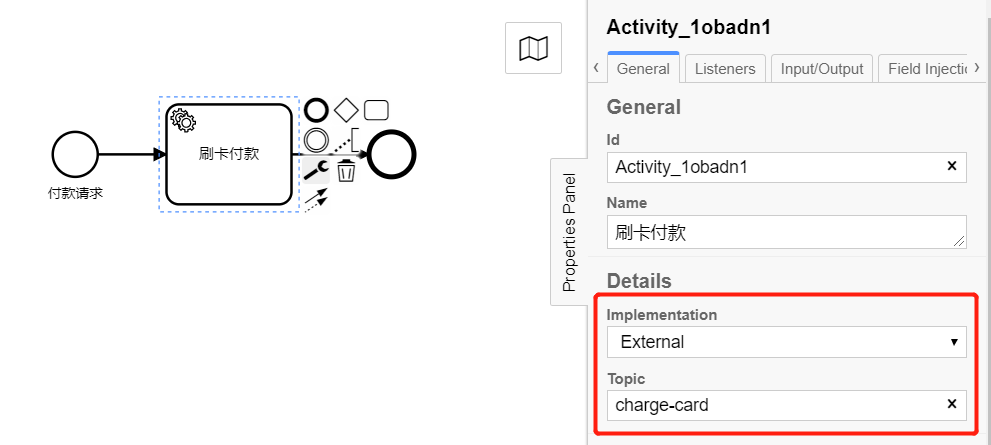
配置流程参数
- 点击画布的空白处,右侧的面板会显示当前流程本身的参数
这里我们修改id为payment-retrieval,id是区分流程的标识
然后修改Name 为“付款流程”
最后确保 Executable 是勾选的,只有Executable被勾选,流程才能执行
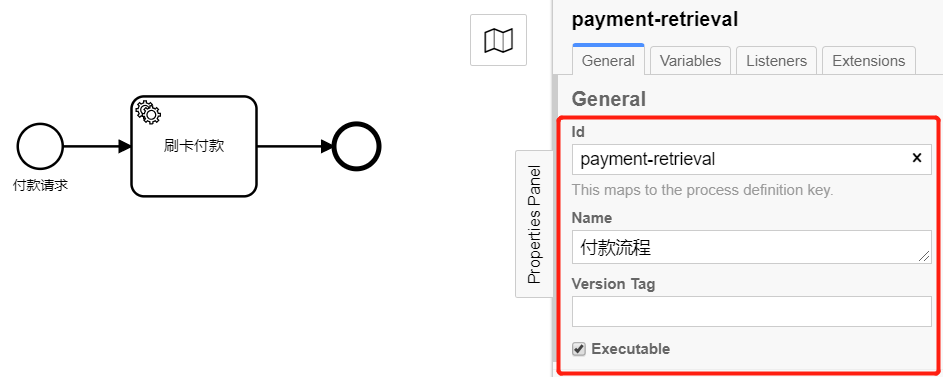
- 点击 File > Save File As.. 或者直接点击工具栏中的保存按钮,将流程保存到你喜欢的位置,命名为
payment.bpmn
到此第一部分结束,如果想直接获取到现在为止的进度,可以使用如下命令
git checkout -f Step-1
3.用java或NodeJS实现外部任务
在完成上面流程的编辑后,现在实现“刷卡付款”的业务逻辑
Camunda 可以使多种语言实现业务逻辑,本文将演示java和nodejs两种方式,你可以任意选择喜欢的一种
a)使用JAVA
需要JAVA1.8+,maven(有的IDE自带),IDE
使用喜欢的ide创建一个maven项目,添加maven依赖如下
<dependencies>
<dependency>
<groupId>org.camunda.bpm</groupId>
<artifactId>camunda-external-task-client</artifactId>
<version>7.15.0</version>
</dependency>
<dependency>
<groupId>org.slf4j</groupId>
<artifactId>slf4j-simple</artifactId>
<version>1.6.1</version>
</dependency>
<dependency>
<groupId>javax.xml.bind</groupId>
<artifactId>jaxb-api</artifactId>
<version>2.3.1</version>
</dependency>
</dependencies>
编写主类,代码如下
import java.util.logging.Logger;
import java.awt.Desktop;
import java.net.URI;
import org.camunda.bpm.client.ExternalTaskClient;
public class ChargeCardWorker {
private final static Logger LOGGER = Logger.getLogger(ChargeCardWorker.class.getName());
public static void main(String[] args) {
ExternalTaskClient client = ExternalTaskClient.create()
.baseUrl("http://localhost:8080/engine-rest")
.asyncResponseTimeout(10000) // 长轮询超时时间
.build();
// 订阅指定的外部任务
client.subscribe("charge-card")
.lockDuration(1000) // 默认锁定时间为20秒,这里修改为1秒
.handler((externalTask, externalTaskService) -> {
// 将您的业务逻辑写在这
// 获取流程变量
String item = (String) externalTask.getVariable("item");
Long amount = (Long) externalTask.getVariable("amount");
LOGGER.info("Charging credit card with an amount of '" + amount + "'€ for the item '" + item + "'...");
try {
Desktop.getDesktop().browse(new URI("https://docs.camunda.org/get-started/quick-start/complete"));
} catch (Exception e) {
e.printStackTrace();
}
// 完成任务
externalTaskService.complete(externalTask);
})
.open();
}
}
使用ide上的运行编译运行按钮运行
如果正常运行,则可以进入下一章了
到此第二部分结束,如果想直接获取到现在为止的进度,可以使用如下命令
git checkout -f Step-2a
b)使用NodeJS
需要NodeJS >= v10
首先创建一个新的NodeJS项目
mkdir charge-card-worker
cd ./charge-card-worker
npm init -y
添加Camunda外部任务依赖
npm install camunda-external-task-client-js
npm install -D open
新建一个 JavaScript 文件,命名为 worker.js,代码如下
const { Client, logger } = require('camunda-external-task-client-js');
const open = require('open');
// 外部任务客户端的配置:
// - 'baseUrl': 流程引擎的url
// - 'logger': 自动记录的日志等级
// - 'asyncResponseTimeout': 长轮询的超时时间
const config = { baseUrl: 'http://localhost:8080/engine-rest', use: logger, asyncResponseTimeout: 10000 };
// 根据配置创建一个新的外部任务客户端
const client = new Client(config);
// 订阅charge-card
client.subscribe('charge-card', async function({ task, taskService }) {
// 将您的业务逻辑写在这
// 获取流程变量
const amount = task.variables.get('amount');
const item = task.variables.get('item');
console.log(`Charging credit card with an amount of ${amount}€ for the item '${item}'...`);
open('https://docs.camunda.org/get-started/quick-start/success');
// 完成任务
await taskService.complete(task);
});
运行
node ./worker.js
如果正常运行,则可以进入下一章了
到此第二部分结束,如果想直接获取到现在为止的进度,可以使用如下命令
git checkout -f Step-2b
4.部署流程
下面我们将部署流程到流程引擎,然后发起流程,检查流程是否发起成功
使用 Camunda Modeler 部署流程
点击工具栏中的部署按钮可以将当前流程部署到流程引擎,点击部署按钮,输入Deployment Name 为 “Payment” ,输入下方REST Endpoint 为http://localhost:8080/engine-rest ,然后点击右下角Deploy部署
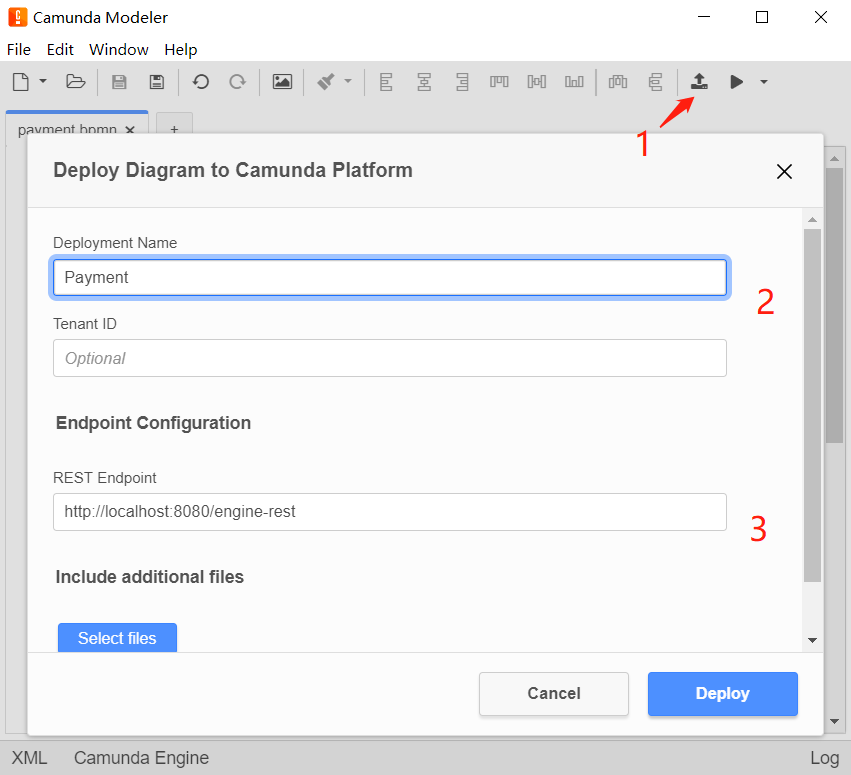
如果收到成功提示,表示部署成功
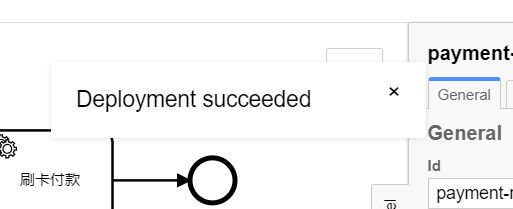
关于部署的更多内容可以查看 https://blog.camunda.com/post/2019/01/camunda-modeler-3.0.0-0-released/#completely-reworked-deployment-tool
使用Cockpit查看部署结果
在浏览器中打开 http://localhost:8080/camunda/app/cockpit/default/#/processes 使用账号 demo / demo 登录 ,可以看到刚部署的流程显示出来了
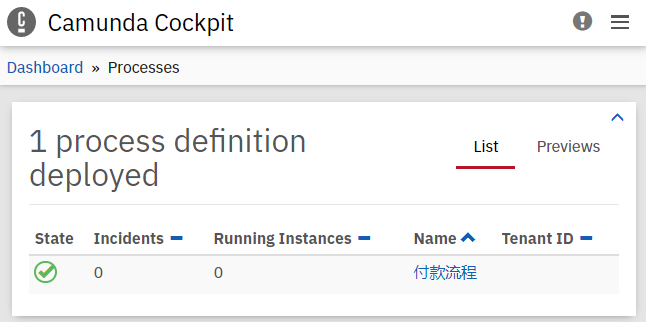
创建流程实例(发起流程)
这里使用Rest API发起流程,所以需要一个接口测试工具(例如:Postman),或者也可以使用电脑自带的curl
a) curl
在命令行中执行
curl -H "Content-Type: application/json" -X POST -d '{"variables": {"amount": {"value":555,"type":"long"}, "item": {"value":"item-xyz"} } }' http://localhost:8080/engine-rest/process-definition/key/payment-retrieval/start
如果能看到成功的返回结果,则流程发起成功
b)Postman
在url中输入 http://localhost:8080/engine-rest/process-definition/key/payment-retrieval/start
模式选择POST
点击Body,选择raw,并在右面选择application/json
然后输入Body内容:
{
"variables": {
"amount": {
"value":555,
"type":"long"
},
"item": {
"value": "item-xyz"
}
}
}
编辑完成后,结果这样:
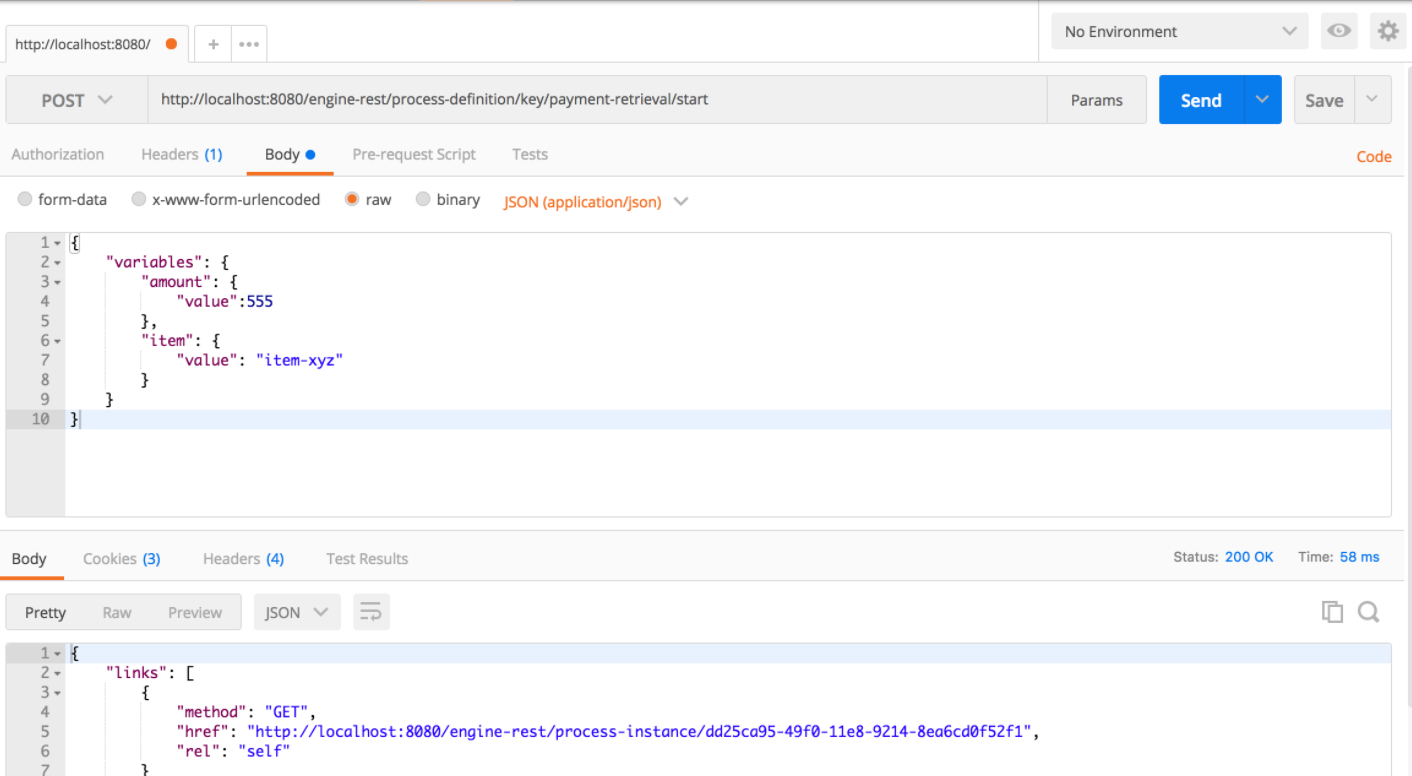
点击 Send 发送请求
如果能看到成功的返回结果,则流程发起成功
5.添加人工任务
在本章中,我们会将人工任务添加进流程中,让人参与到 BPMN 2.0 流程中来。
添加人工任务节点
首先打开 Camunda Modeler ,在左侧选择任务节点(圆角矩形),将它拖入“付款请求”和“刷卡付款”之间,重命名为“批准付款”
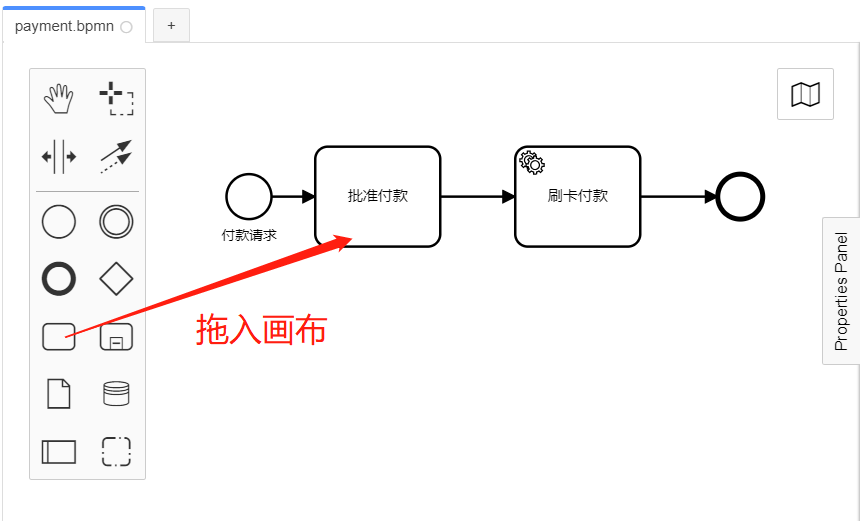
点击刚创建的“批准付款”节点,然后点击节点右侧出现的扳手,将节点更改为人工任务(User Task)

配置人工任务
下面我们将为人工任务配置表单:
点击“批准付款节点”,在右侧的属性面板中点击Forms(表单)选项卡,点击下面的加号,添加3个属性:
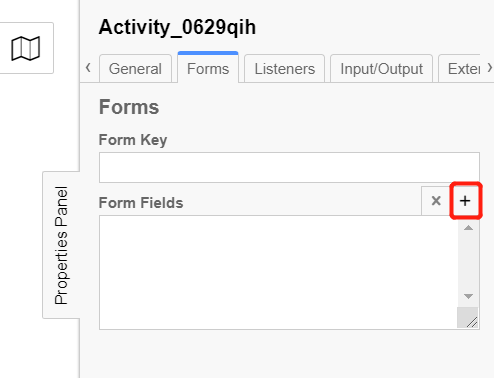
属性1:
- ID: amount
- Type: long
- Label: 金额
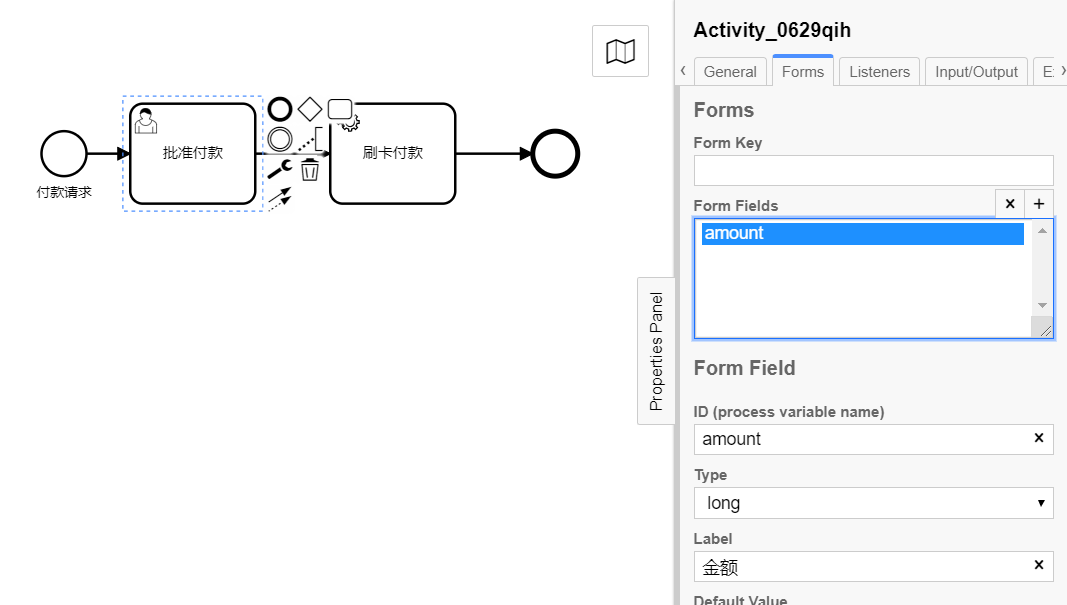
属性2:
- ID: item
- Type: string
- Label: 项目
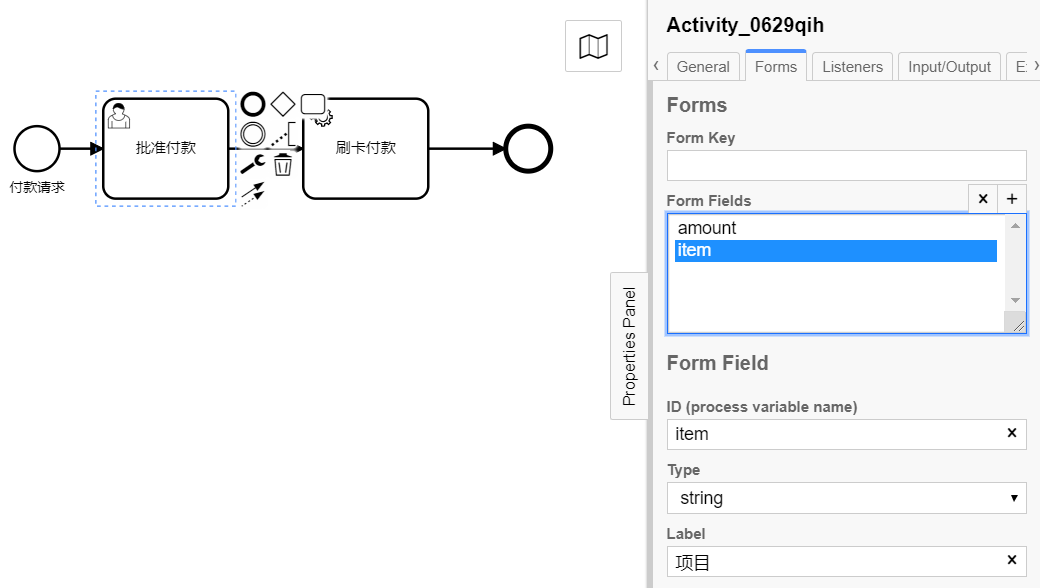
属性3:
- ID: approved
- Type: boolean
- Label: 是否同意?
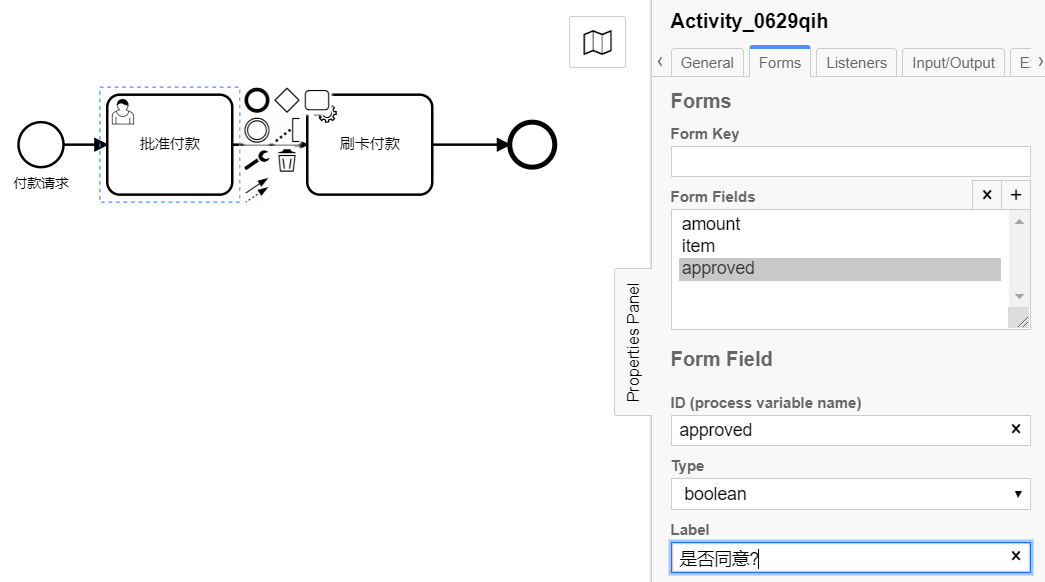
部署流程
和上一章一样,使用 Camunda Modeler 工具栏上的上传按钮将流程上传到流程引擎中
测试一下
打开任务列表(http://localhost:8080/camunda/app/tasklist/),使用 demo / demo 登录
点击右上角的 Start process ,在弹出的对话框中选择“付款流程”
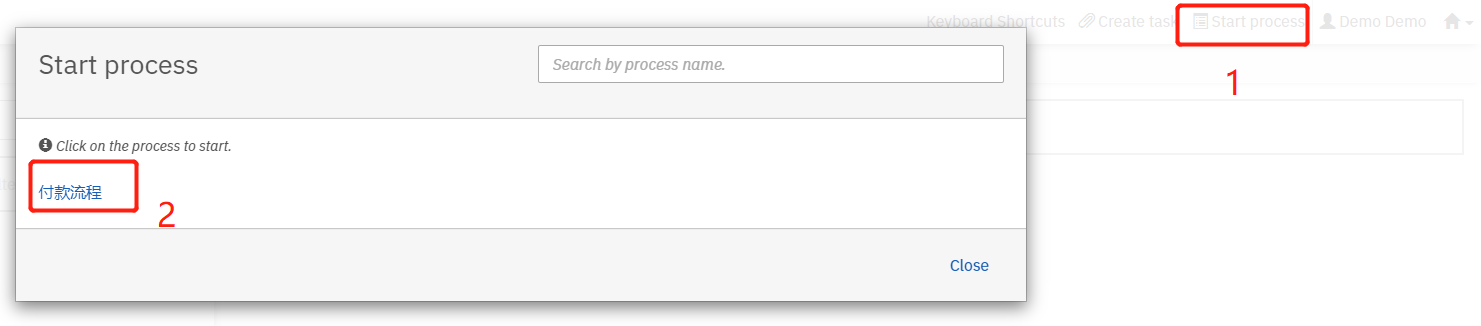
这时会弹出编辑流程变量的对话框,可以通过点击 Add a variable 按钮添加变量,这次我们先不添加,直接点击右下角 Start 启动流程
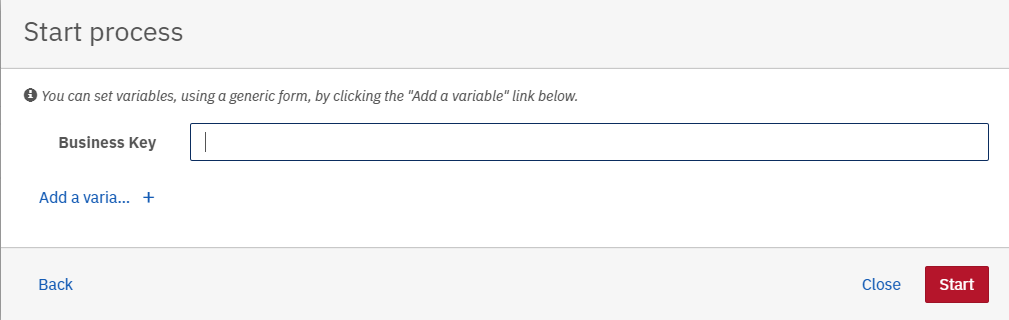
这时,在任务列表应该就能看到刚创建的人工任务了,如果没有可以手动刷新一下
部分用户这里看不到,可能是 All Tasks 过滤器没有自动添加,左侧显示为:
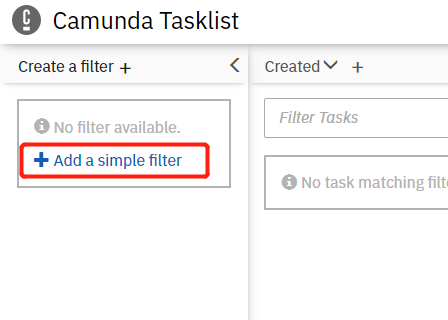
这时点击 Add a simple filter 即可
选择这个任务项,在右侧可以看到表单
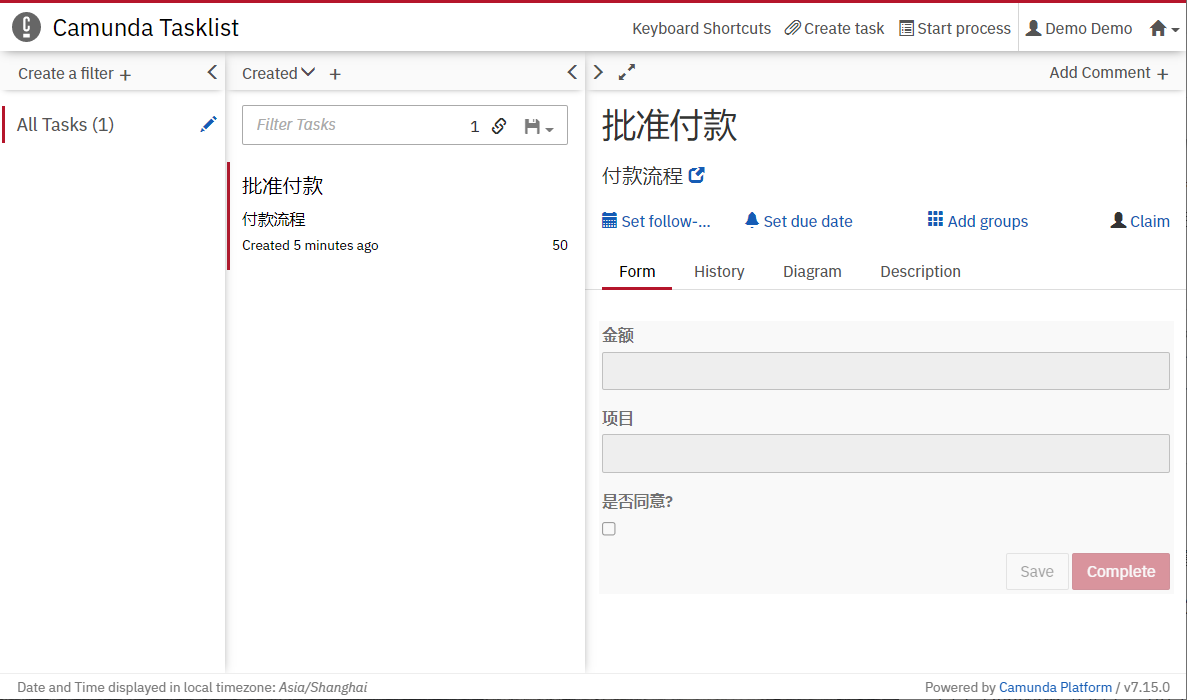
点击 Diagram 选项卡,可以看到高亮的节点就是当前进行中的节点
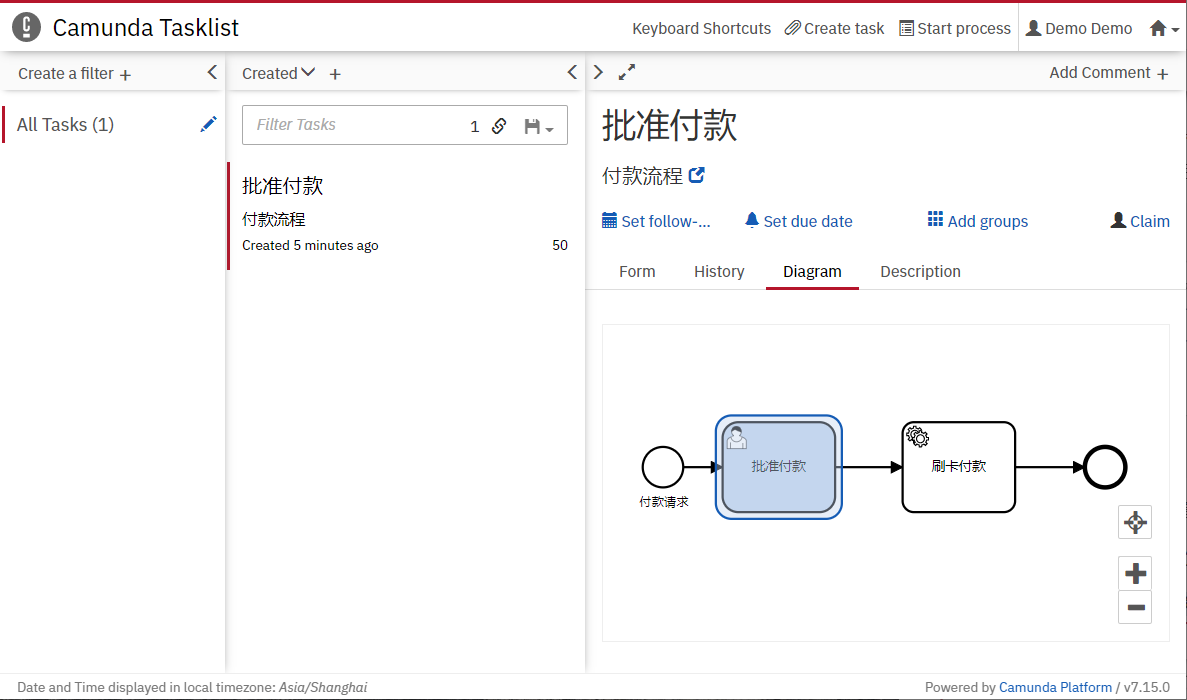
接下来,我们将为流程带来一些变化,仅在金额足够大的时候进行人工审核,下一章:添加网关
到此第三部分结束,如果想直接获取到现在为止的进度,可以使用如下命令
git checkout -f Step-3
6.添加网关
本章中,我们将使用排他网关(Exclusive Gateways),为流程添加分支,仅在金额足够大的时候进行人工审核
添加两个网关
首先打开 Camunda Modeler ,在左侧的工具架中找到网关(菱形),将它拖动到“付款请求”和“刷卡付款”之间,将“批准付款”向下移动再添加一个网关,调整流程,最后看起来类似这样:
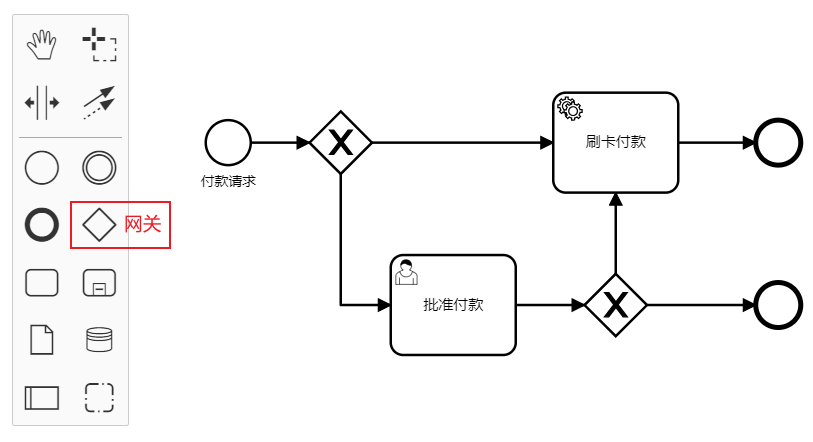
现在为新元素命名
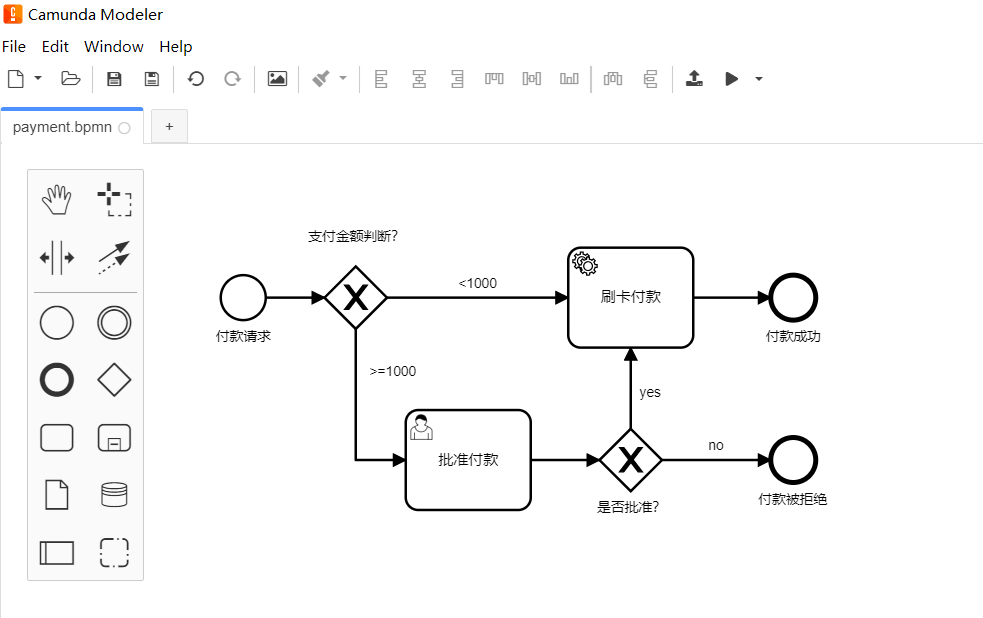
配置网关
接下来,我们选择“<1000”的连线,打开属性面板,选择“Condition Type”为“Expression”,这里我们使用JAVA统一表达式语言编写条件,这里要做的是在金额小于1000时直接刷卡付款,则输入表达式 ${amount<1000}
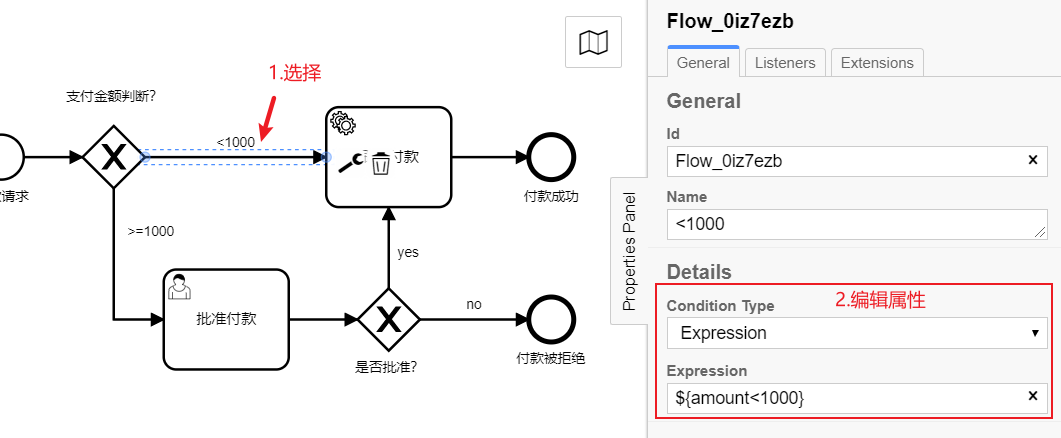
同样的,对另一条线也进行配置,表达式为${amount>=1000}

yes的表达式是${approved}
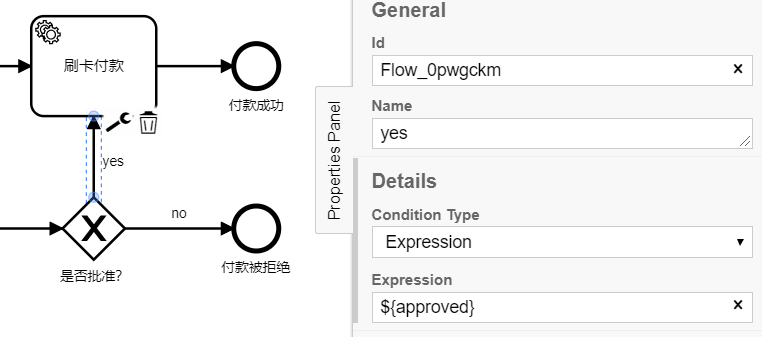
no的表达式是${!approved}
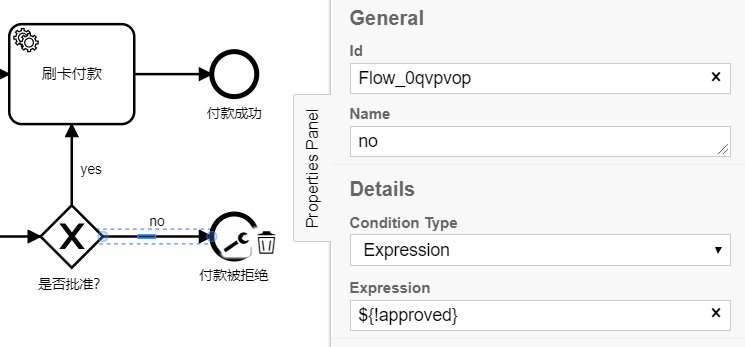
部署流程
和上一章一样,使用 Camunda Modeler 工具栏上的上传按钮将流程上传到流程引擎中
测试一下
打开任务列表(http://localhost:8080/camunda/app/tasklist/),使用 demo / demo 登录
点击右上角的 Start process ,在弹出的对话框中选择“付款流程”
在上一章中,我们直接点击 Start,但这次我们要增加几个变量来测试动态的流程
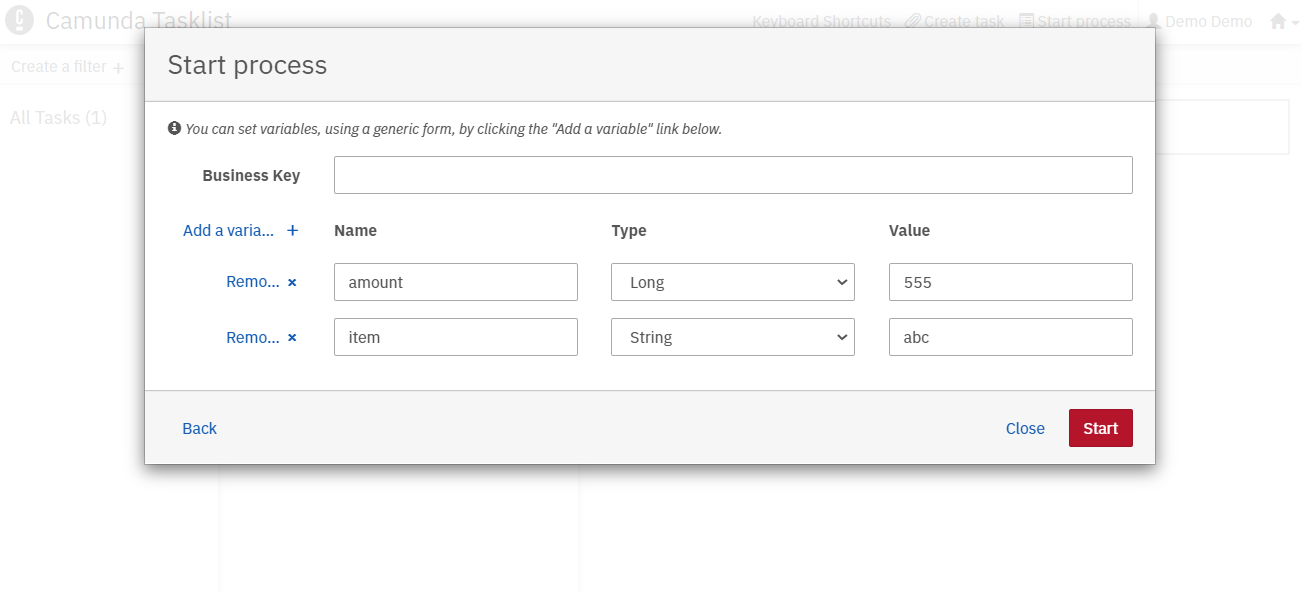
试着更改 amount 的值,查看对流程执行顺序的影响
到此第四部分结束,如果想直接获取到现在为止的进度,可以使用如下命令
git checkout -f Step-4
7.决策自动化
在本章中,我们将使用DMN为流程添加一个业务规则
将业务规则添加到流程中
打开 Camunda Modeler,点击 “批准付款”,在右面的扳手菜单中,将类型改为“Business Rule Task ”(业务规则任务)
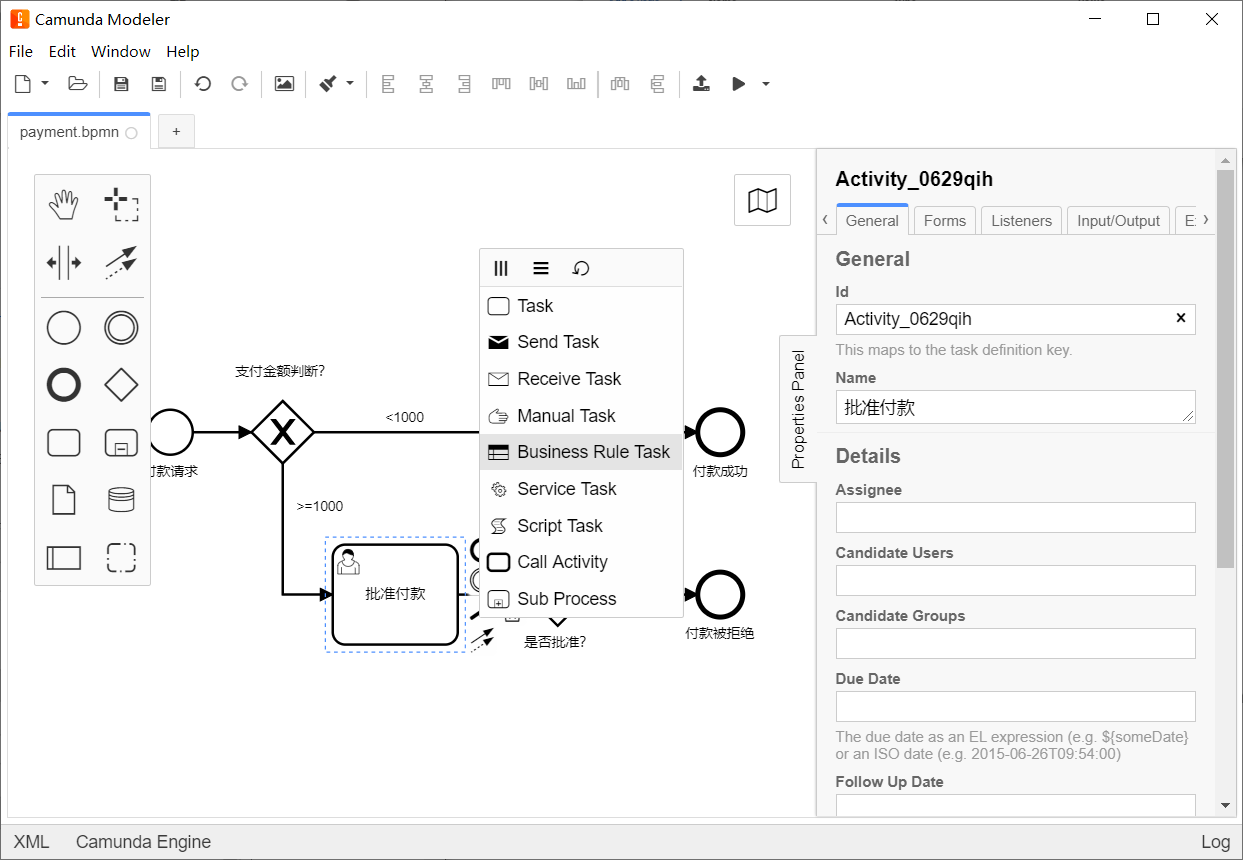
下一步,将属性面板中的 Implementation 选择为DMN
输入 Decision Ref 为 approve-payment
为了将决策的结果存入流程变量,我们还需要编辑结果变量Result Variable 为approved
结果类型 Map Decision Result 选择为 singleEntry ,最后结果如下:
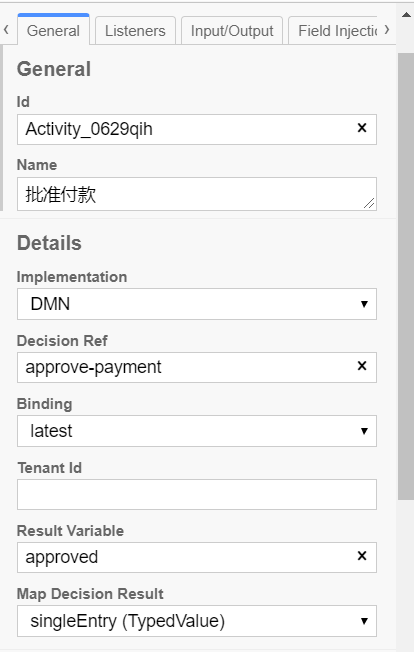
最后保存并部署到流程引擎
使用 amunda Modeler 创建DMN表
点击 File > New File > DMN Diagram 创建一个新的DMN
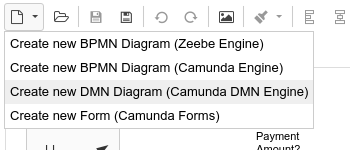
现在画布上已经存在一个决策元素了,选择它,然后在右侧属性面板中更改Id和Name,这里的Id需要和流程中的Decision Ref属性一致,这次我们输入Id为approve-payment
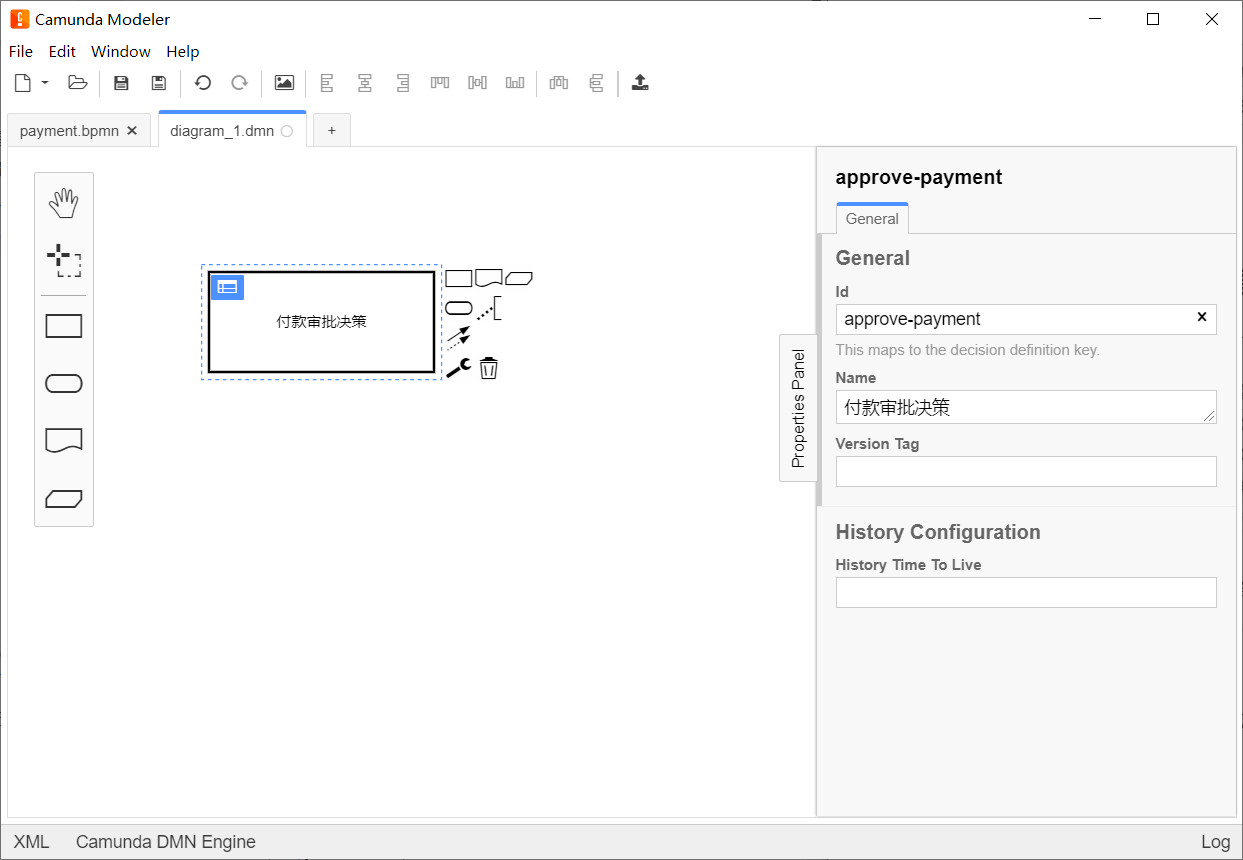
接下来,点击决策元素左上角的表格按钮,创建新的DMN表
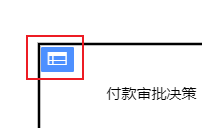
编辑DMN表
首先编辑输入参数,在本例中,为了简单,我们依据项目名进行判断,规则可以使用 FEEL 表达式、JUEL 或者 Script 书写,详情可以阅读DMN引擎中的表达式
双击表格中的Input,编辑第一个输入参数
Label : 项目
Expression : item
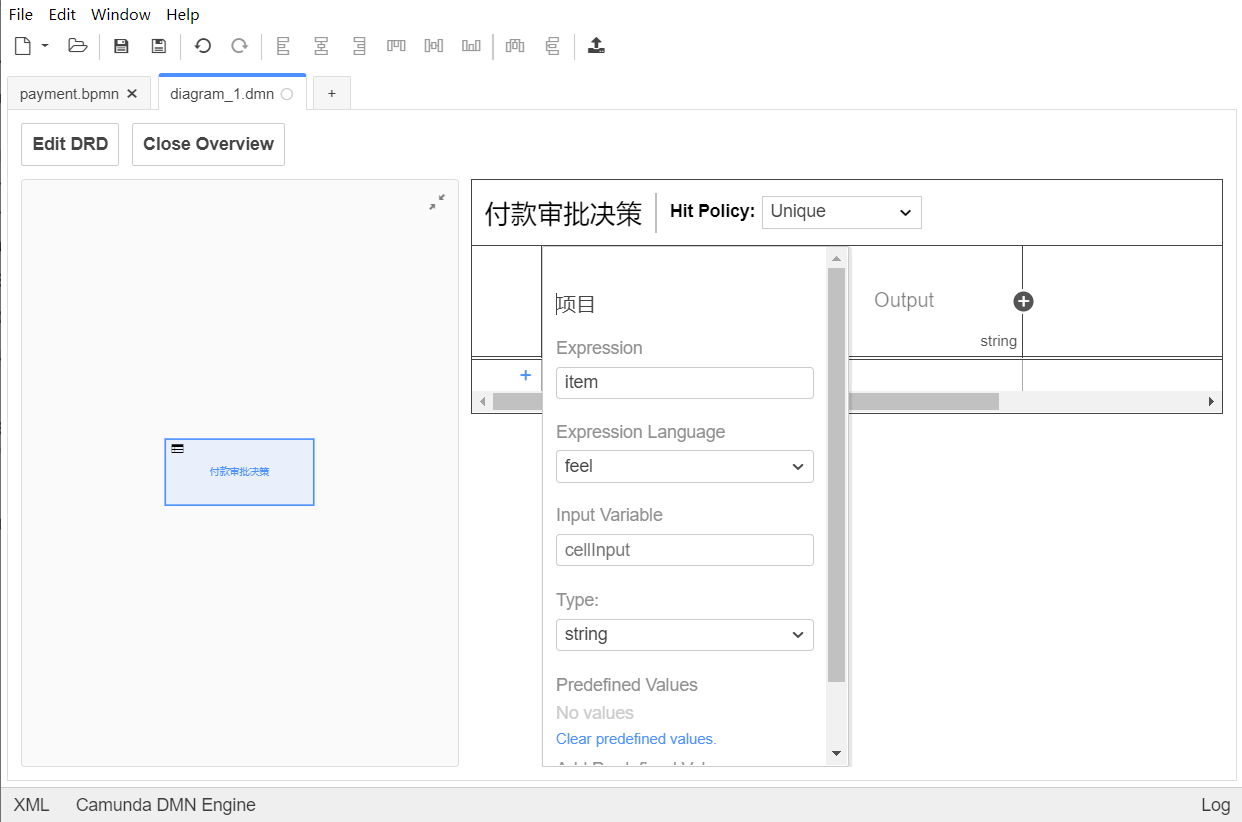
下面,设置输入参数,双击Output编辑
Label : 是否同意
Name: approved
Type : boolean
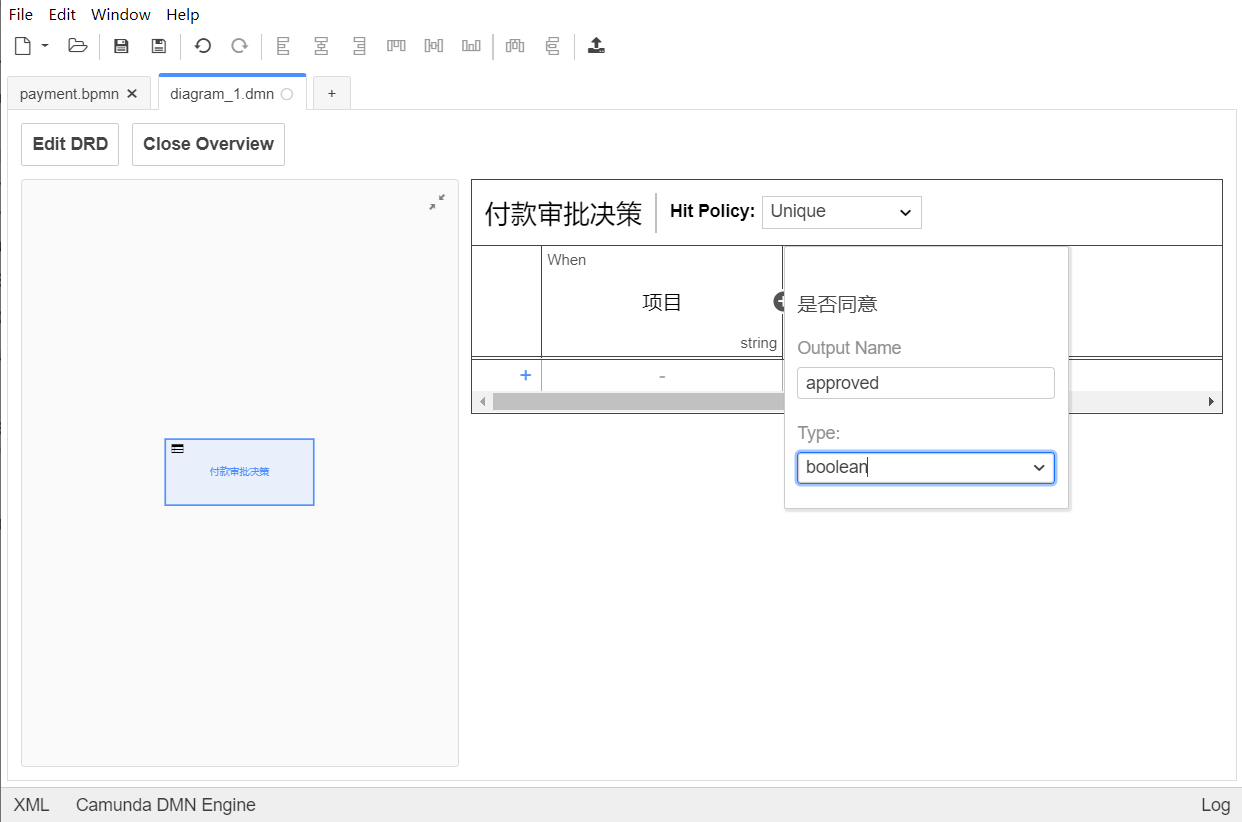
下面,我们点击左侧的蓝色加号,添加一些规则,最后类似这样:
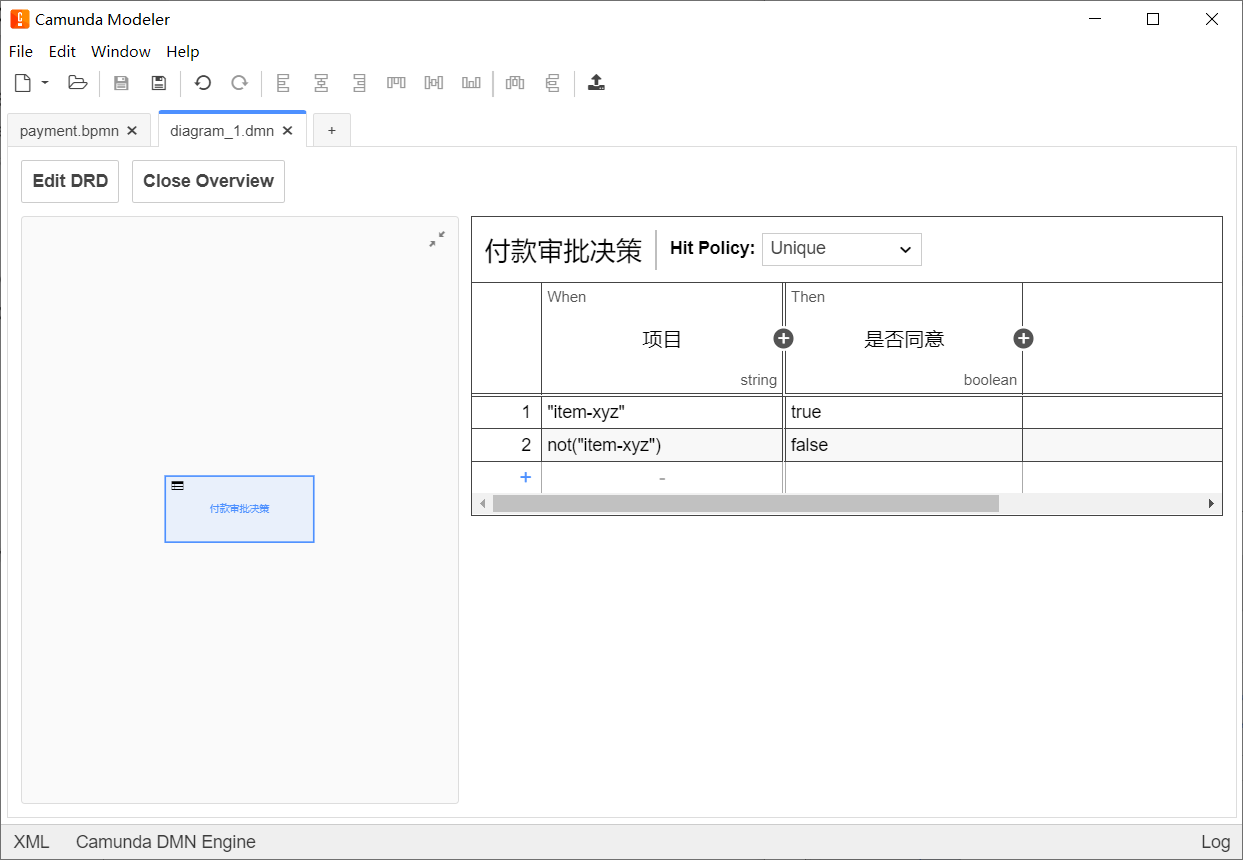
部署DMN表
点击顶部的部署按钮,将DMN部署到流程引擎中
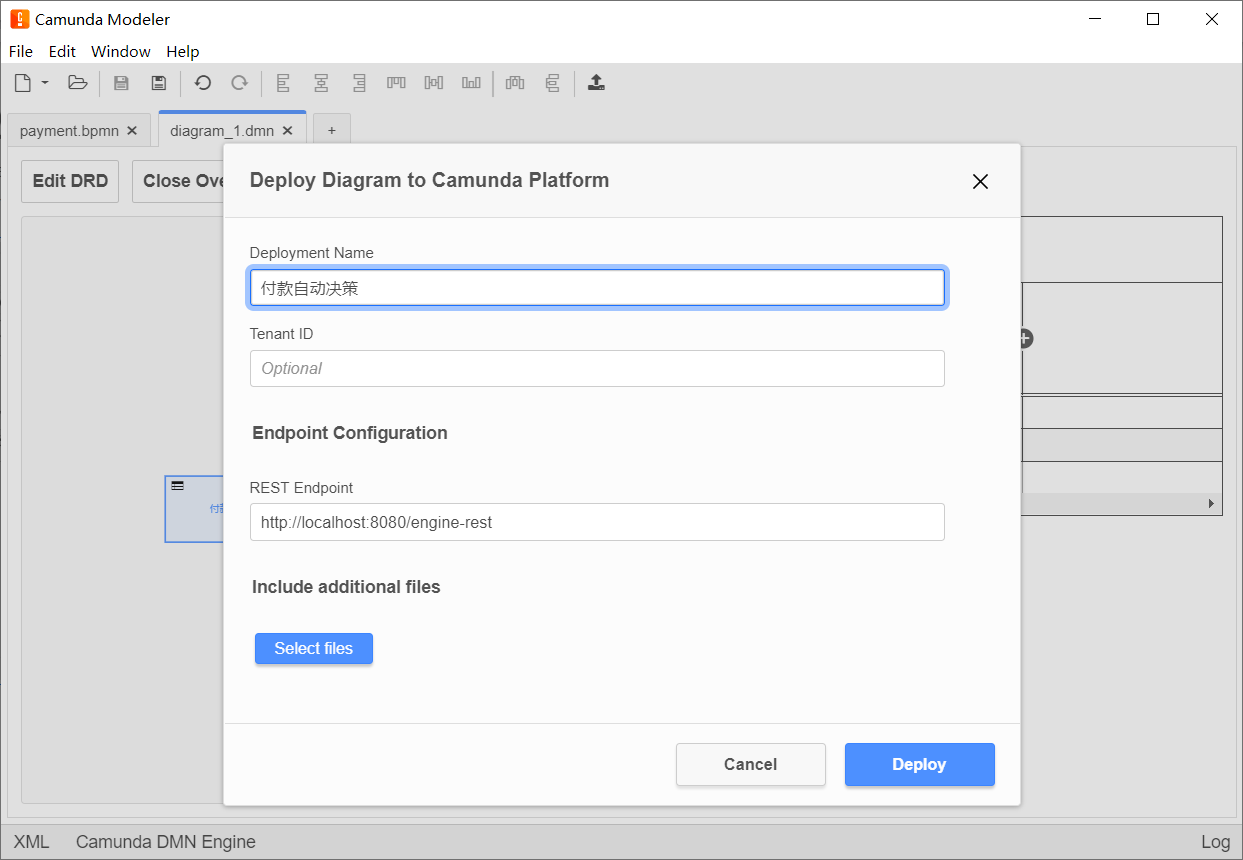
测试一下
现在打开 http://localhost:8080/camunda/app/cockpit/ ,使用demo/demo登录,可以看到决策定义增加了一个,点击进去可以看到刚才编辑的DMN
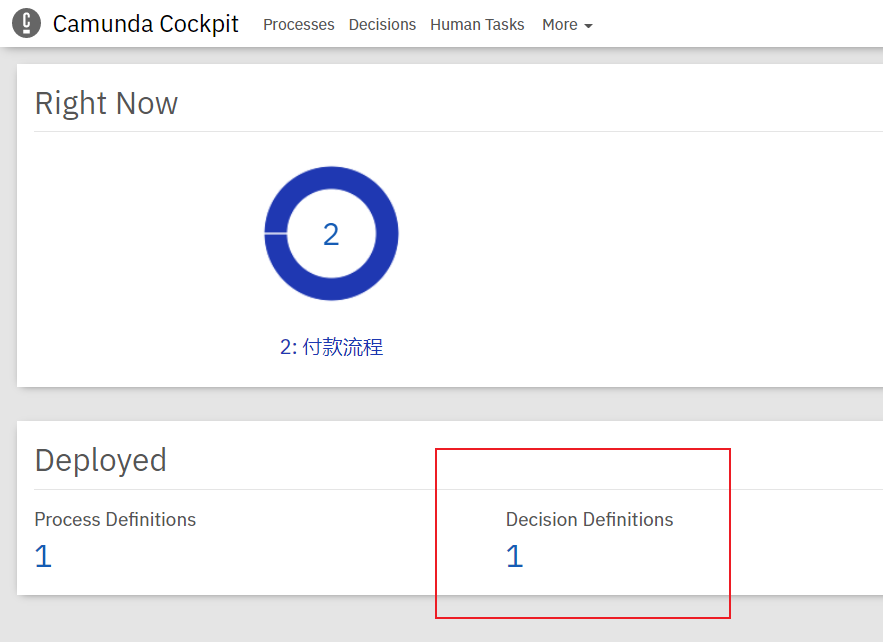
接下来,打开 http://localhost:8080/camunda/app/tasklist/ ,使用demo/demo登录,点击 Start process 按钮,使用以下参数启动:
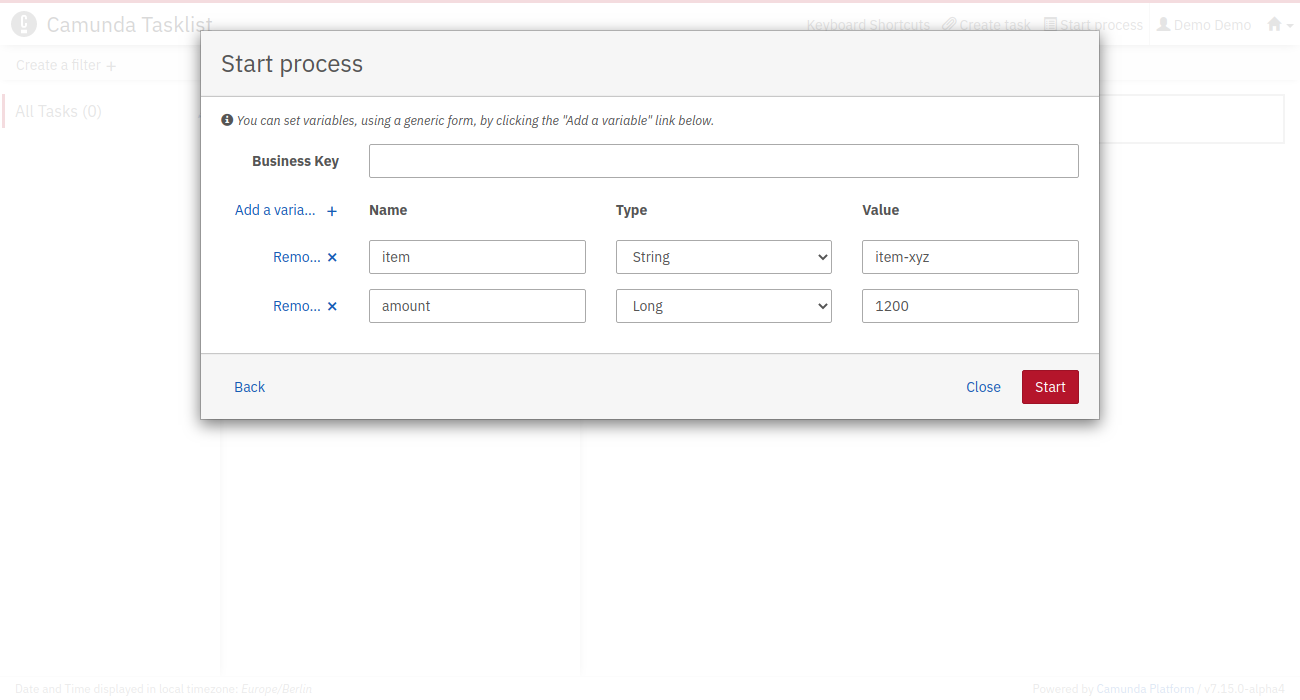
再点击一次 Start process 按钮,使用如下参数启动:
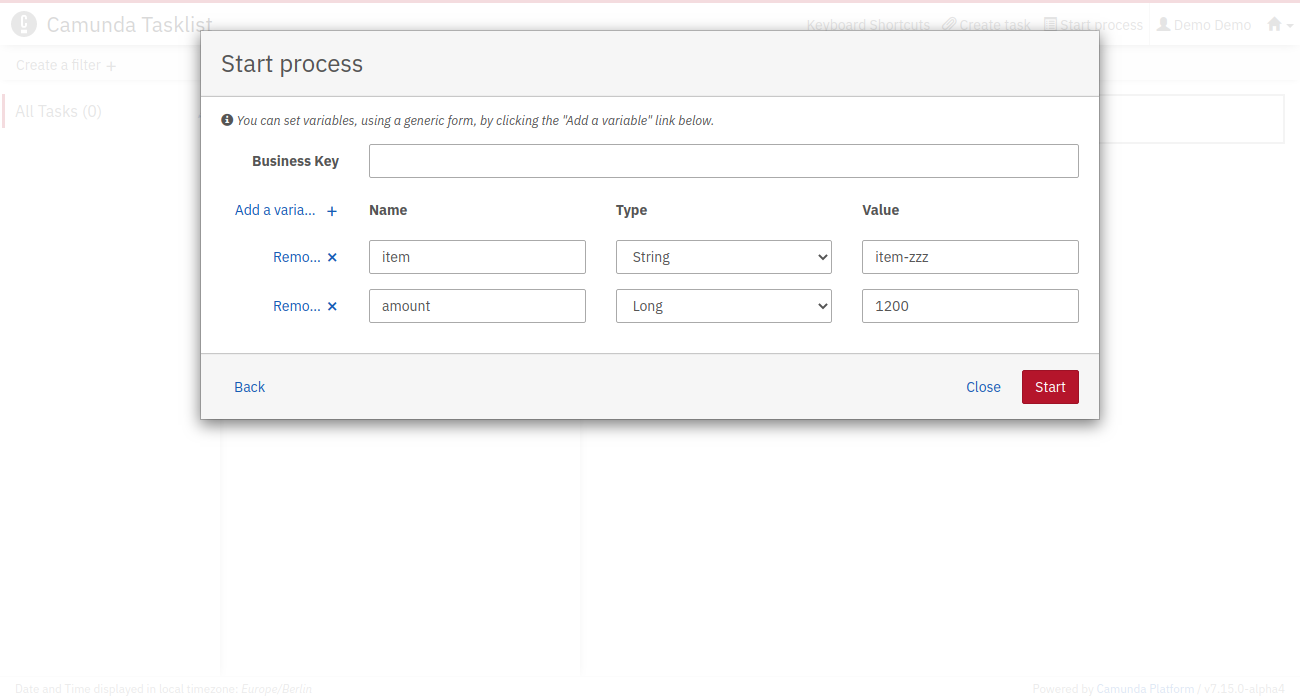
这里,我们改变了输入的 item,下面我们打开 http://localhost:8080/camunda/app/cockpit/ 点击 Decision Definitions ,可以看到刚才创建的两个流程实例,点击查看“批准付款”的决策情况
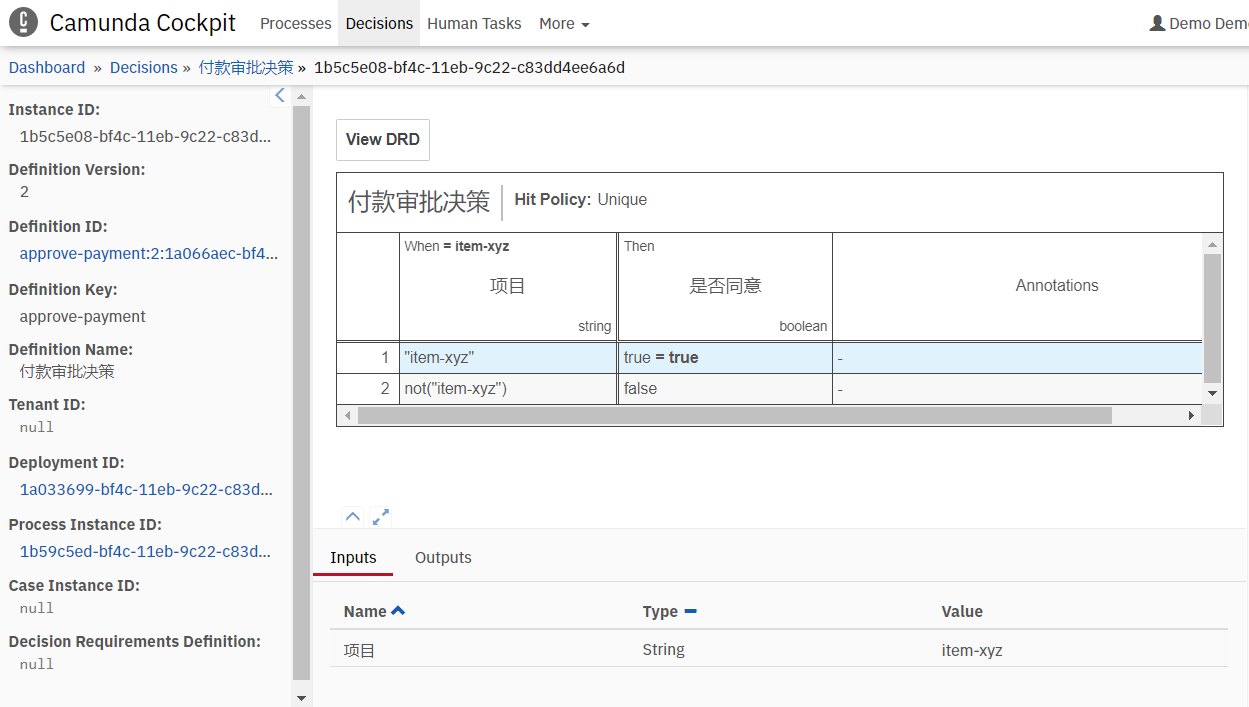
到此第五部分结束,如果想直接获取到现在为止的进度,可以使用如下命令
git checkout -f Step-5
恭喜:你已经完成了快速入门部分,接下来可以阅读Spring Boot与进阶内容
或者前往Camunda 文档(英文)也可以关注我的博客 http://shaochenfeng.com,后续也会继续推出更多Camunda文档翻译或教程